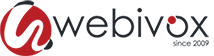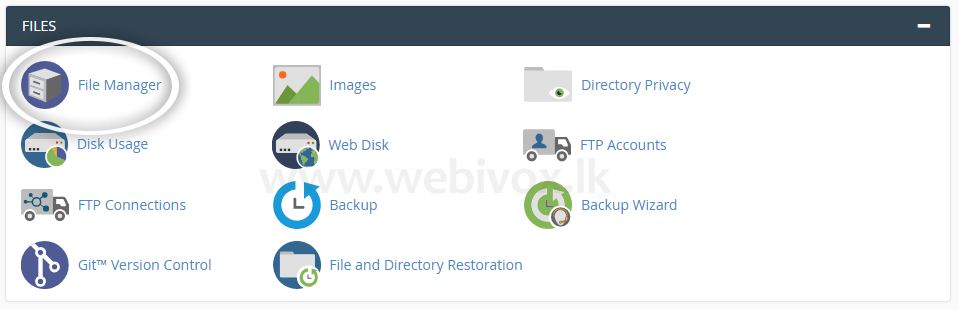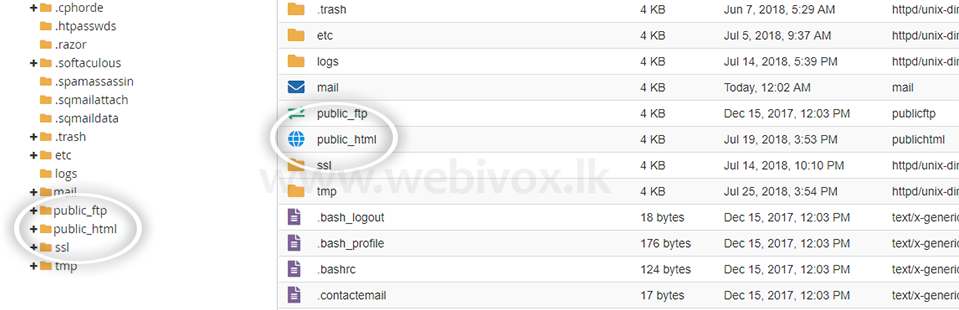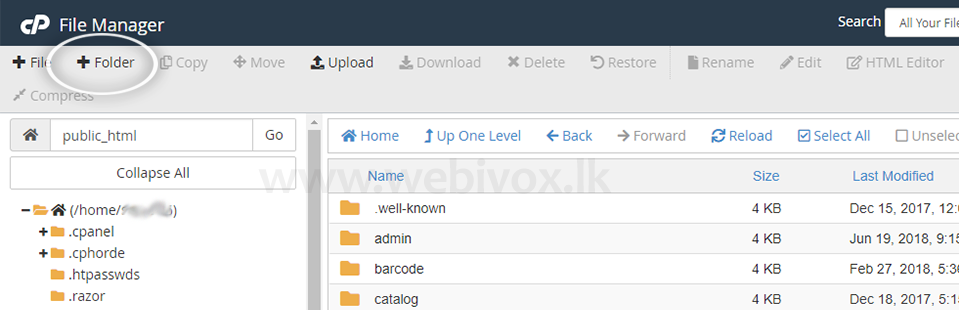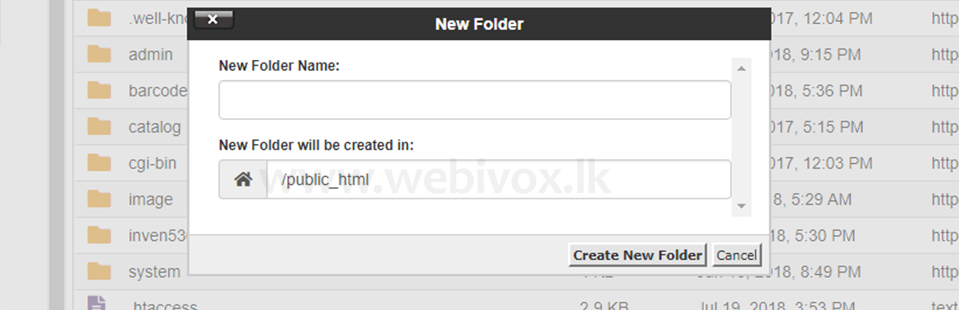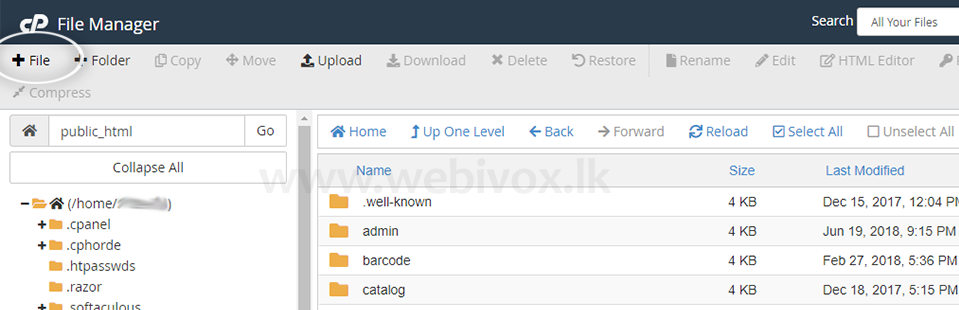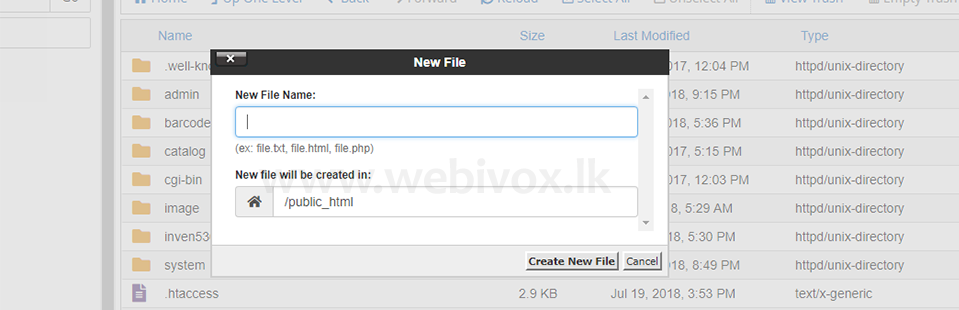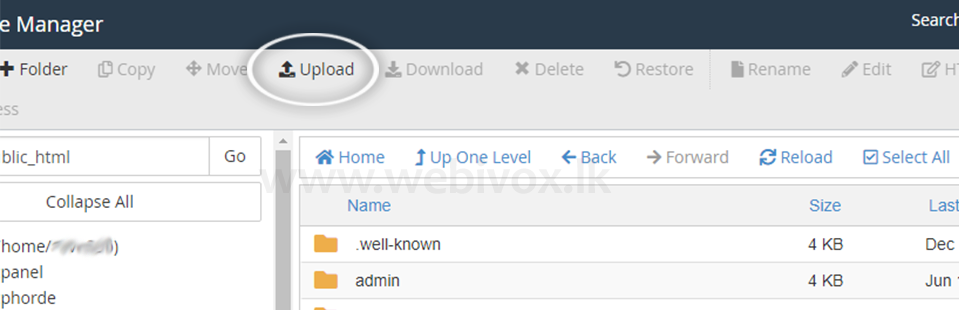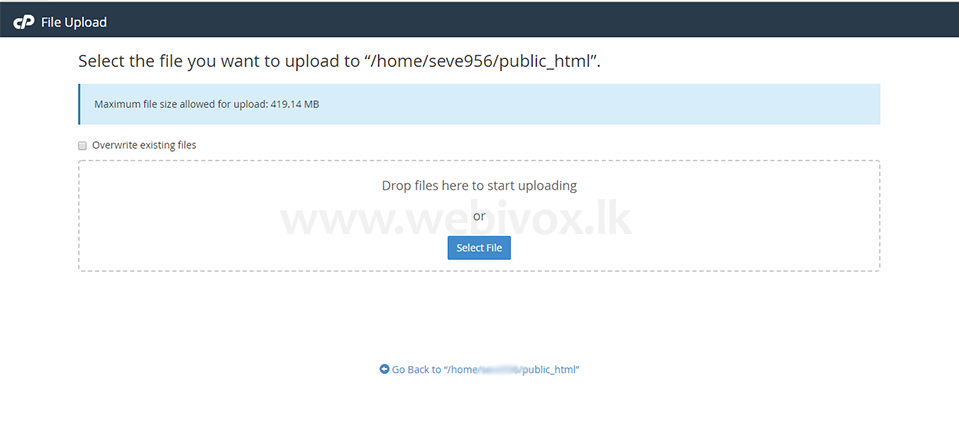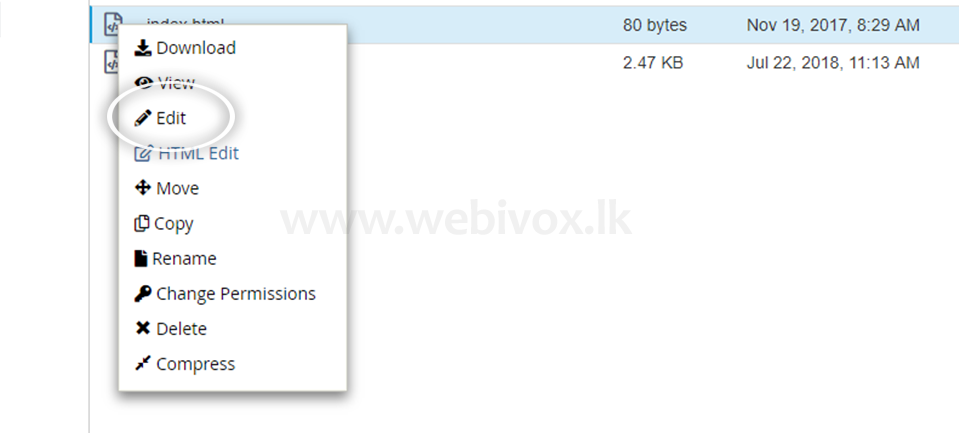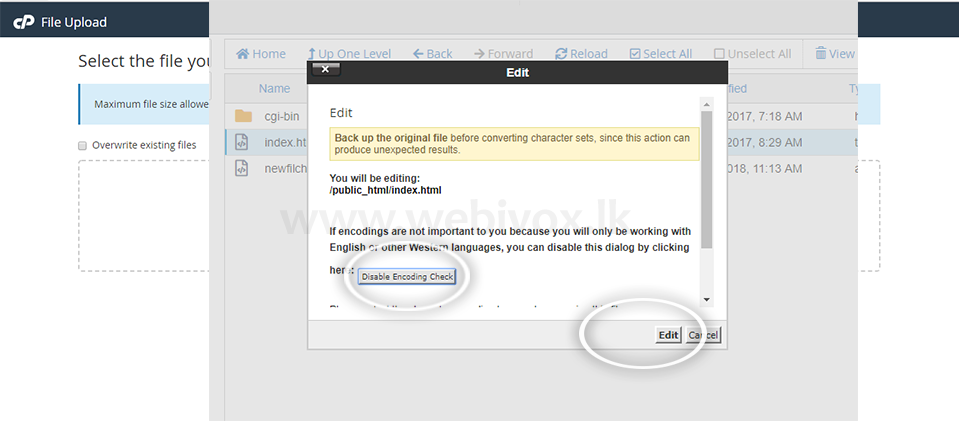- Web Design
Web Design
We bring you an awesomeness of design, creative skills, thoughts and ideas.
CMS Web Design
E Commerce Web Design
Have a Question?
Call Now: 0777 904 054
- Web Hosting
Web Hosting
Our hosting packages are comes with 99.9% uptime guarantee and 45 day money back guarantee.
LEARN MOREShared Web Hosting
Reseller / Server
Open Source Hosting
Have a Question?
Call Now: 0777 904 054
- Domains
Domains
We helps you to register your domain in minutes and use it within 24 hours of its creation.
Country Domain
Have a Question?
Call Now: 0777 904 054
- E Marketing
E Marketing
We provides affordable SEO, SMO, PPC services and advertisement marketing.
Search Engine marketing
Social Media Marketing
Have a Question?
Call Now: 0777 904 054
- Software
Software
We are develop generic softwares and customize softwares by considering customers unique requirements and budget limits.
Cloud Based System
Website System
Ready Made & Customize
Ready Made & Customize
Have a Question?
Call Now: 0777 904 054
- Company
Company
We serve more than 1000 customers across 10+ Countries.
Contact and Support
Careers
Have a Question?
Call Now: 0777 904 054
- Contact & Support
Contact Us
We offers our clients the stress-free support they expect, along with unmatched value for their money.
Contact
Have a Question?
Call Now: 0777 904 054